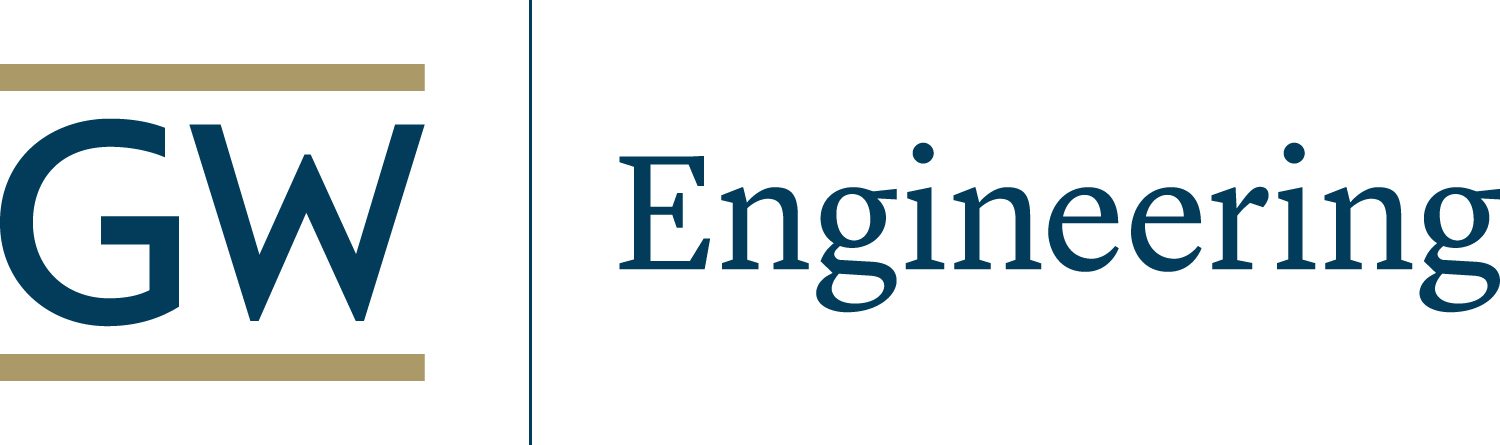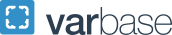Remote Access to Labs
Note: You must connect to the GW VPN in order to access lab maps
The SEAS Computer labs are available remotely to students, faculty and staff. When accessing the labs remotely, please connect to the GW VPN first. This allows you to access resources restricted to the GW campus even when you are remote.
Remote Desktop Access to Windows Labs
*please connect to the GW VPN first
How to virtually connect to the SEAS Windows Computer labs
Virtual Linux Lab
*please connect to the GW VPN first
SEAS provides a web-based virtual Linux lab for faculty and students. This lab provides a fully functional Linux desktop environment delivered through a web browser. Students and faculty can use the virtual lab from any web-enabled device if they need access to a Linux system. The lab runs Centos 7 with a GNOME desktop environment and users can log in with their GW UserID and password.
Linux Virtual Lab
- Connect to the GW VPN first.
- Click on the hyper link. Linux Virtual Lab or Linux VLSI virtual lab . While both linux virtual labs are identical, the Linux VLSI virtual lab is reserved for those using VLSI.
- Log in with your GW UserID and Password
- Click “Launch Session”
- Select “Gnome”
- Click “Launch”
*Inactive sessions are automatically logged off after 90 minutes.
How to connect to the SEAS virtual Linux labs
Virtual CAD Lab
SEAS provides a web-based virtual Computer-Aided Design (CAD) lab for faculty and students. This Windows 10 desktop environment is delivered through a web browser with CAD applications such as Autocad, SolidWorks and Solid Edge. Students and faculty can use this virtual lab from any web-enabled device to access CAD applications used in SEAS.
CAD Virtual Lab
- Click on SEAS CAD Lab.
- Log in with your GW UserID and Password
- Launch the SEAS CAD lab
Virtual ECE Lab
SEAS provides a web-based virtual Electrical and Computer Engineering (ECE) lab for faculty and students. This Windows 10 desktop environment is delivered through a web browser with core ECE applications such as Multisim, Comsol, and Tanner Tools. Students and faculty can use this virtual lab from any web-enabled device to access ECE applications used in SEAS.
ECE Virtual Lab
- Click on SEAS ECE Lab.
- Log in with your GW UserID and Password
- Launch the SEAS ECE lab