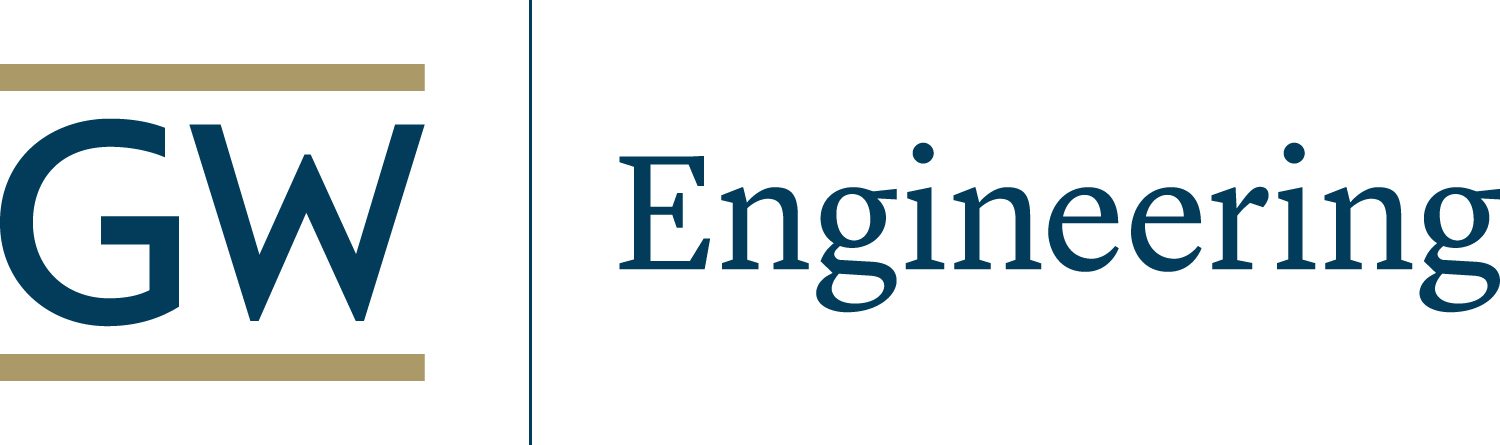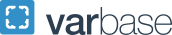Eduroam
Eduroam (education roaming) is a secure, worldwide roaming access service developed for the international research and education community, and it allows students from member institutions to connect to the Internet across campus and when visiting other participating institutions using their full GW email (netid gwu [dot] edu) and the password that corresponds to their GW email address. For more information and a list of participating U.S. institutions, visit “Where can I eduroam?”.
gwu [dot] edu) and the password that corresponds to their GW email address. For more information and a list of participating U.S. institutions, visit “Where can I eduroam?”.
- Click on Settings on the home screen of your iPhone
- Click on Wi-Fi
- Select eduroam from your available SSID list under Choose a Network
- If you are prompted for a "cppm.it.gwu.edu" please accept or trust the certificate
NOTE: The certificate will show as "Not Trusted" because it"s a GWU-generated local certificate and only valid for GW resources. Please accept as long as you see cppm.it.gwu.edu
- Enter your full university e-mail address (e.g., NetID
 gwu [dot] edu) as your user name
gwu [dot] edu) as your user name - Enter the password that corresponds with your e-mail address at your home institution
- Accept the certificate from AddTrust, InCommon or rad****.es.gwu.edu
- Enable the wireless service on your device
- Select the SSID eduroam

- Select "PEAP" for the EAP method
- Select "MSCHAPV2" for Phase 2 authentication
- Select "Use system certificates" for CA certificate
- If you are prompted for a "cppm.it.gwu.edu" please accept or trust the certificate
NOTE: The certificate will show as "Not Trusted" because it"s a GWU-generated local certificate and only valid for GW resources. Please accept as long as you see cppm.it.gwu.edu - Enter gwu.edu for the Domain (if present)
- Enter your full university e-mail address (NetID
 gwu [dot] edu (NetID[at]gwu[dot]edu)) for your identity
gwu [dot] edu (NetID[at]gwu[dot]edu)) for your identity - Ignore the Anonymous Identity field
- Enter the password that corresponds with your e-mail address
- Select Connect
- Ensure the wireless functionality of your computer is enabled.
- Select eduroam from your available SSID list
- If you are prompted for a "cppm.it.gwu.edu" please accept or trust the certificate
NOTE: The certificate will show as "Not Trusted" because it"s a GWU-generated local certificate and only valid for GW resources. Please accept as long as you see cppm.it.gwu.edu
Screenshots from Mac:

- Enter your GW email and corresponding password

- Select Connect
- Become root by typing sudo -i
- Edit wpa_supplicant.conf with your favorite editor (nano, gedit, vim…)
# nano /etc/wpa_supplicant/wpa_supplicant.conf
- Ensure the contents match the following, with the exception of your username and password in the appropriate place.
############################
ctrl_interface=DIR=/var/run/wpa_supplicant GROUP=netdev
ctrl_interface_group=0
update_config=1
country=US
network={
ssid="eduroam"
scan_ssid=1
key_mgmt=WPA-EAP
eap=PEAP
identity="user gwu [dot] edu (user[at]gwu[dot]edu)"
gwu [dot] edu (user[at]gwu[dot]edu)"
password="YouPasswordHere"
phase2="MSCHAPV2"
}
############################
- Edit /etc/network/interfaces with nano, gedit, nano, or vim
# nano /etc/network/interfaces
############################
# interfaces(5) file used by ifup(8) and ifdown(8)
# Please note that this file is written to be used with dhcpcd
# For static IP, consult /etc/dhcpcd.conf and 'man dhcpcd.conf'
# Include files from /etc/network/interfaces.d:
source-directory /etc/network/interfaces.d
############################
- Save files and restart the network by executing the following command:
# /etc/init.d/networking stop ; /etc/init.d/networking start
- Verify that you have an internet connection by opening a web page or by executing ifconfig -a